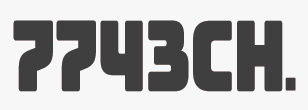先日iPhoneSEが発表され、買い替えを検討されている方も多いと思います。
発売してケータイショップへ来店して手続きだけで1~2時間かかりデータこどに移行をしたりアプリを1つずつもどしたりするのも大変かと思います。
そこで私がおすすの方法をご紹介いたします。
ただし、ご自宅もしくはWiFiが利用できる環境での方法となります。
iCloudのバックアップを利用しよう!

iCloudはApple IDを取得すると無料で5GBまでは利用が可能になります。
よくご質問でキャリア契約や本体の容量(ギガ)の話をされますが、それとは全く別となりますので注意が必要です。
また、5GBですと写真などを撮りためている方や動画が多い方からすれば結構すぐに達してしまうんではないでしょうか。
「iCloudストレージがいっぱいです」
「このiPhoneをバックアップするのに十分なiCloudの容量がありません」
iPhone利用者の方から、「コレってどうすればいい?」のとよく聞かれます。
iCloudの容量は増やすことができる(有料)
日本では下記価格で月額契約が可能です。
iCloud容量追加の月額料金
- 50GB 130円/月
- 200GB 400円/月
- 2TB 1,300円/月
※簡単に計算すると2TB=2,000GB
※2020.4.30現在の価格
容量を追加するメリット
iCloudの容量を追加するメリットとしてはiCloud(Apple ID1つ)でデータの一元管理が可能な点です。
データがあちこちに分かれないため復元作業自体もiPhoneの初期設定時の途中にでてくるiCloudから復元を行うだけでそのままiPhoneのストレージに戻ってきます。
あまりデジタルに強くないという方や、あちこちのIDやパスワードなどを創るのが面倒だという方はこちらの方法をおすすめいたします。
あとは写真をそのまま残したいという方。
月額130円で50GBを使えるのはこういったクラウドサービスの中では圧倒的に安い金額です。
それでもなるべく無料で使いたいという方は他社クラウドサービスの無料の範囲での利用を併用することになります。
Googleフォトが無料で無制限に保存可能!(条件あり)

Googleの写真管理のサービス、それがGoogleフォトです。
無制限に保存が可能なので私も使っています。
無制限に保存が可能!!ただし条件付き
「最大解像度 16 MP の写真や 1080p HD の動画を、いくつでも無料でバックアップできます。」
Googleフォトの公式ページの条件にはこのように記載されております。
16MP(16メガピクセル)
iPhoneのカメラで撮影した写真は12MPなので基本は画質の劣化はほぼないと言われています。
(多少は圧縮処理がはいるようです)
筆者の場合はiPad Pro11インチで見ても気になったことは今の所ありません。
なので写真・動画のデータはすべてこちらのGoogleフォトでクラウド管理をおこなっております。
ただし、動画に関しては画質はかなり劣化します。
それでも無制限で写真が保存できるのはかなりありがたい。
基本クラウド管理のため本体の中には画像はない(ダウンロードは可能)
過去の写真は全てクラウドにあずけての管理になるため本体の中にはデータはない状態となりますので本体の容量を圧迫することも少なくなります。
また、最近撮ったものなどもクラウドだけへ移行したい場合にはメニュー内の「容量を節約する」を実行することで、本体からのデータのみを随時削除可能。(通常の削除作業では両方が削除される)
基本は写真の整理を行ったりしていただければ、次回の機種変更までは上記作業を行わなくても問題ない方がほとんどのように感じます。(動画が多い方は難しいかも)
クラウド管理になると、インターネットへつなぐことができないと見れないので注意が必要。
もちろん手動で本体へダウンロードすることも可能ですが、筆者の場合電波が入らない場所での利用といった機会がほとんどないのでクラウドでの管理で支障はありません。
クラウド上の写真を見るといった状態があまり好きでない方は先に書いたiCloudの有料プランでの管理をおすすめします。
Googleフォトで管理するための設定変更
ここからは写真・動画のデータはGoogleフォト、それ以外をiCloudでバックアップする方向けに設定を簡単にご紹介いたします。
Googleへのアカウント登録が済んでいない方はGoogleアカウントを作成する必要があります。
作成が済んだ方はAppStoreより「Googleフォト」をインストールしていただきます。
インストール画面で説明に従って設定していただいたあとにこちらの画面と見比べていただければと思います。
Gooleフォトアプリ内の左上の「三」を押したメニューから設定を開きます。
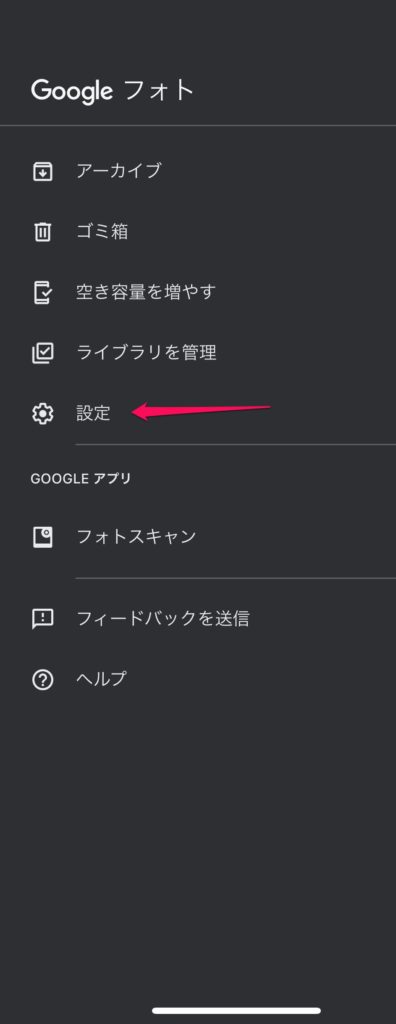
バックアップと同期をタップ
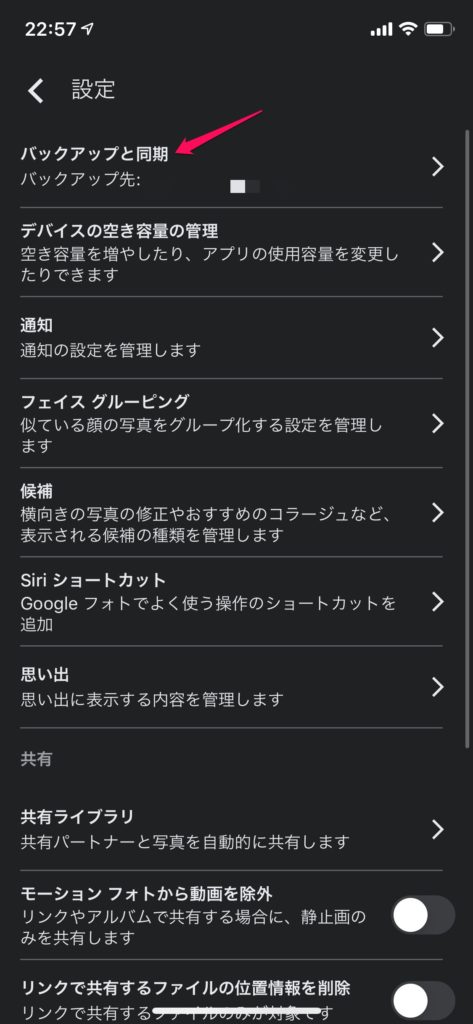
バックアップと同期が写真のようにONになっていることを確認。
またアップロードサイズは高画質になっている状態が無制限で保存可能な状態です。
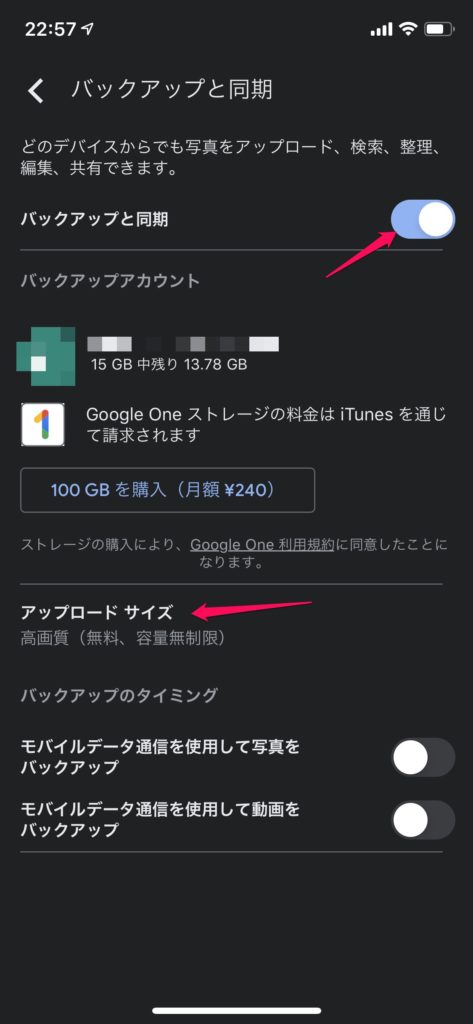
高画質になっていなければアップロードサイズを押していただくと変更可能です。
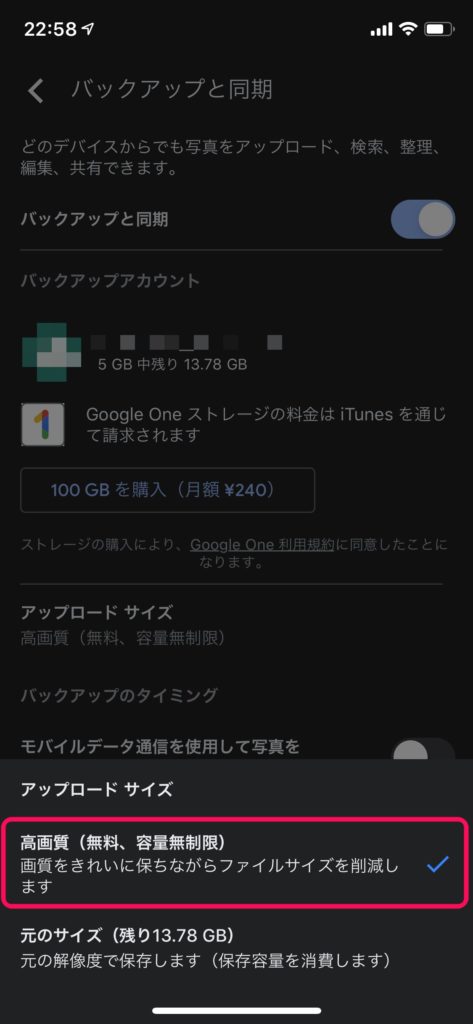
iCloudで写真の管理を無効にするのも忘れずに!
せっかくgoogleフォトでの設定がされていても写真の同期がオフになっていないと写真が同期されてしまい容量が開かないので注意が必要です。
iPhoneの「設定>ご自身の名前(Appel IDの名称)>iCloud」と進むと下記画面になります。
写真がオフになっていない方は写真を押してオフへ変えます。
また、参考までにその下に出ている項目でチェックが入ったものがiCloudへバックアップされます。
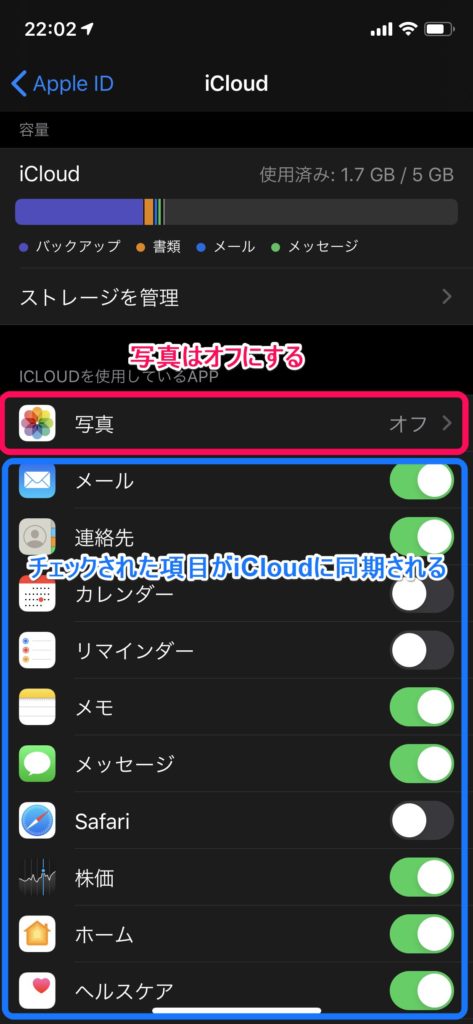
写真がオフになっていない場合下記写真の様にオフへ変更しましょう。
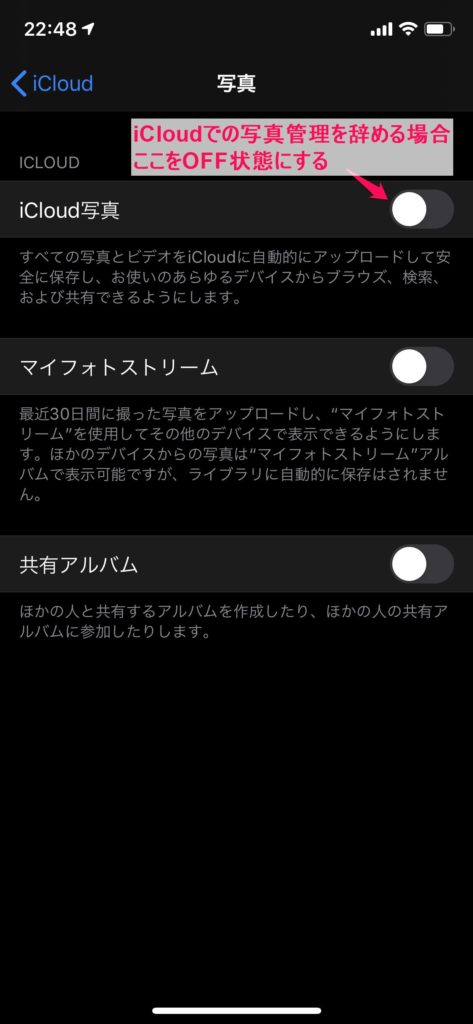
以上で写真の同期をオフにする設定は完了です。
また、ホーム画面に不要なアプリがある方は容量削減のためにアプリを削除するか、写真メールなどが出ている画面の下の方へスクロールすると表示される一覧からチェックをはずしておくと更に良いかと思います。(私もアプリの整理しないと使っていないものがでてました笑)

利用者によってどちらかで選択するのがよい
iCloudの追加容量を購入する方法
Googleフォトを利用する方法
それぞれメリットデメリットがありますので、自分にあったものを選ぶのが大事になるかと思います。
私が考えるには、
「新しいIDを作ったりするのが面倒、一元管理をしたい、画質にこだわりたい方」
→iCloudの追加容量を購入
「無料でできる限りやりたい、スマホで写真をみるだけ、本体の容量をなるべく開けたい方」
→Googleフォトを併用
上記のような感じで分かれるのかなと思います。
iCloudのバックアップで復元をした際の楽さには感動したのをいまでも覚えています。
(iCloud復元の魅力に惹かれてiPhoneに変えたようなものなのですが。。。笑)
みなさまも一度試してみていただき気軽に機種変更いただければと思います。